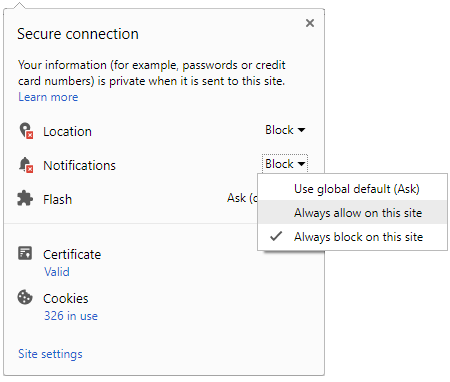Explained-Know How to Clean Gmail Inbox Storage: क्या आपका Gmail भी भर गया है? क्या आपको बार-बार इसके लिए नोटिफिकेशन्स आ रहे हैं? क्या आपको भी Gmail स्टोरेज खरीदने के लिए सुझाव दिये जा रहे हैं। घबराएं नहीं!आपकी परेशानी का वन स्टॉप है। आपकी जानकारी के लिए बता दें कि Gmail स्टोरेज फुल होने पर उसे रीस्टोर या खाली करने के कई उपाय हैं। इसलिए "Gmail स्टोरेज फुल" के संदेश से परेशान ना हो।
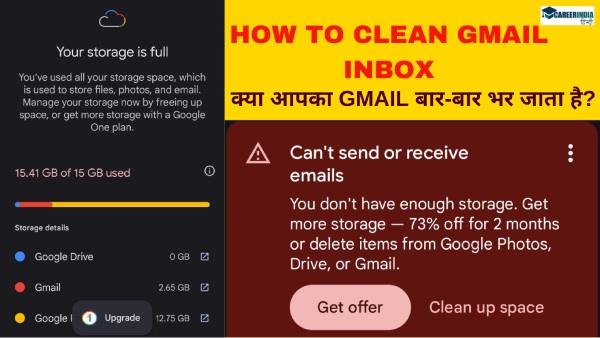
आज के डिजिटल युग में ई-मेल या ईलेट्रॉनिक माध्यम से भेजा गया संदेश, कम्युनिकेशन के लिए एक अनिवार्य उपकरण बन गया है। Gmail, सबसे लोकप्रिय ईमेल सेवाओं में से एक है। इसका उपयोग दुनिया भर में लाखों लोग करते हैं। हालांकि कई उपयोगकर्ताओं को अपने Gmail स्टोरेज के बार-बार भर जाने की आम समस्या का सामना करना पड़ता है।
Gmail स्टोरेज फुल होने के कारण आपकी ईमेल सेवा के परिचालन में बाधा उत्पन्न हो सकता है। अगर आपको लगता है कि आपका Gmail इनबॉक्स लगातार भरा हुआ है, तो चिंता न करें। यहां हम आपके Gmail स्टोरेज को खाली और सुचारू संचालन के तरीके के बारे में बता रहे हैं। लेकिन इससे पहले आइए समझ लेते हैं कि Gmail स्टोरेज क्या है, और ये कैसे काम करता है।
Gmail स्टोरेज क्या है?
गूगल 15 GB निःशुल्क स्टोरेज प्रदान करता है। इसे Google Drive, Gmail और Google Photos में बांटा गया है। समय के साथ आपके Gmail में बड़े अटैचमेंट फाइल्स, स्पैम और अनावश्यक फ़ाइलों वाले बहुत सारे ईमेल जमा हो जाते हैं, जिसे कई बार व्यस्तता के कारण आप डिलीट करना भूल जाते है। इससे निःशुल्क दिया गया 15 GB स्टोरेज धीरे-धीरे भर जाने की समस्या हो सकती है।
आखिर Gmail स्टोरेज क्यों भर जाता है?
Gmail अकाउंट एक्सेस करते ही यदि Gmail आउट-ऑफ-स्टोरेज एरर पॉप अप होता रहता है, तो संभवतः आपने अपनी Gmail स्टोरेज सीमा पार कर ली है। सभी मुफ़्त Google अकाउंट में Gmail, Google Drive और Google Photos पर शेयर की गई 15 GB की मुफ़्त स्टोरेज शामिल है। नीचे दिये गये कारणों से आपकी Gmail स्टोरेज जल्दी भरने की संभावना होती है:
- बड़ी अटैचमेंट वाली फाइल्स या ईमेल के कारण
- पुराने ईमेल्स
- फ़ोटो, वीडियो और अन्य अटैचमेंट
- शेयर की गई फ़ाइलें
Gmail स्टोरेज खाली करने के लिए चरण
यहां अपने Gmail अकाउंट को खाली करने के कुछ प्रभावी तरीके दिए गए हैं।
A. अनावश्यक ईमेल और अटैचमेंट फाइल्स डिलीट करें
अनावश्यक ईमेल और अटैचमेंट फाइल्स डिलीट करने के लिए दो उपाय हैं। पहला Gmail अकाउंट और दूसरा Google Drive के माध्यम से।
1. Gmail अकाउंट के माध्यम से
यदि आप अपने Gmail अकाउंट के माध्यम से अटैचमेंट फाइल्स डिलीट करना चाहते हैं तो बड़े अटैचमेंट फाइल्स वाले ईमेल खोजने के लिए has:attachment bigger:10M सर्च क्वेरी का उपयोग करें। जिन अटैचमेंट फाइल्स की आपको आवश्यकता नहीं है उन्हें हटा दें।
2. Google Drive के माध्यम से
चरण 1: Google Drive पर जाएं
चरण 2: फ़ाइलों को आकार के अनुसार क्रमबद्ध करें।
चरण 3: उन सबसे बड़ी फ़ाइलों को हटा दें जिनकी आपको अब आवश्यकता नहीं है।
चरण 4: Permanently Delete ऑप्शन का चयन करें
B. Gmail पर स्पैम और ट्रैश खाली करें
नियमित रूप से अपने स्पैम फ़ोल्डर की जाँच करें और उसे खाली करें। स्पैम में मौजूद ईमेल काफ़ी जगह ले सकते हैं।
हटाए गए ईमेल ट्रैश में चले जाते हैं और स्थायी रूप से हटाए जाने से पहले 30 दिनों तक वहाँ रहते हैं। जगह खाली करने के लिए अपने ट्रैश फ़ोल्डर को खाली करें।
स्पैम ईमेल के लिए:
चरण 1: Gmail खोलें और लॉग इन करें।
चरण 2: स्क्रीन के बाईं ओर स्पैम पर क्लिक करें।
चरण 3: सबसे ऊपर ऑल स्पैम ईमेल डिलीट बटन पर क्लिक करें।
ट्रैश ईमेल के लिए:
चरण 1: जीमेल खोलें और लॉग इन करें।
चरण 2: स्क्रीन के बाईं ओर ट्रैश पर क्लिक करें।
चरण 3: सबसे ऊपर ट्रैश खाली करें बटन पर क्लिक करें।
C. Google स्टोरेज मैनेजमेंट का उपयोग करें
गूगल स्टोरेज का उचित और प्रभावी ढंग से कैसे उपयोग किया जा सकता है, ये जान लेना आवश्यक होता है। इसका व्यापक दृश्य प्राप्त करने के लिए Google One स्टोरेज प्रबंधक पर जाएं। यह उन फ़ाइलों और ईमेल पर सुझाव प्रदान करता है जिन्हें आप हटा सकते हैं।
D. पुराने और अनावश्यक ईमेल नियमित रूप से डिलीट करें
एक वर्ष से पुराने ईमेल खोजने के लिए older_than:1y सर्च क्वेरी का उपयोग करें। अनावश्यक पुराने ईमेल की समीक्षा करें और उन्हें हटा दें। ईमेल को वर्गीकृत करने के लिए लेबल लागू करें। यह एक विशिष्ट श्रेणी के अंतर्गत आने वाले ईमेल को बल्क में हटाने में मदद करता है।
जीमेल फ़िल्टरिंग के ज़रिए पुराने ईमेल हटाने के चरण
चरण 1: जीमेल के सर्च बार में, "older_than:1y" टाइप करें। यह एक साल से पुराने ईमेल दिखायेगा; ज़रूरत के हिसाब से समय-सीमा समायोजित करें (जैसे, "older_than:2y")।
चरण 2: सभी दिखने वाले ईमेल चुनने के लिए मुख्य चेकबॉक्स पर क्लिक करें।
चरण 3: इस सर्च से अकाउंट में सभी conversations चुनें पर क्लिक करें।
चरण 4: हटाने के लिए ट्रैश कैन आइकन पर क्लिक करें।
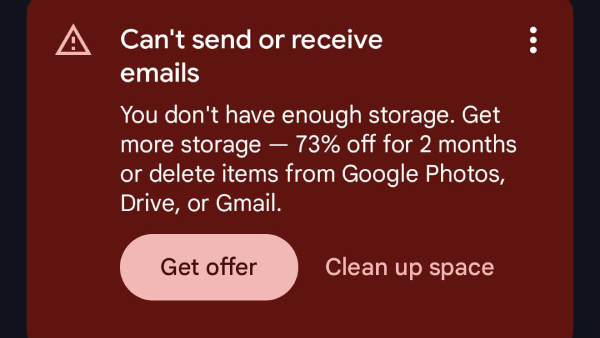
E. अनावश्यक न्यूज़लैटर से सदस्यता समाप्त करें
अनचाहे न्यूज़लैटर खोलें और सदस्यता समाप्त करने के लिंक पर क्लिक करें। इससे अनावश्यक ईमेल की आमद कम हो जायेगी। बल्क ईमेल को रोकने और सदस्यता समाप्त करने के लिए उस ईमेल के नीचे लिखे Unroll.Me या Unsubscribe बटन को प्रेस करें।
F. प्रचार मेल या Promotional Mail डिलीट करें
कभी-कभी आपके स्टोरेज का एक बड़ा हिस्सा Promotional Mail या प्रचार ईमेल से भरा होता है। Gmail Promotional Mail हटाने के लिए नीचे दिये गये चरणों का पालन करें:
चरण 1: कंप्यूटर पर अपने Gmail खाते में लॉग इन करें (यह डेस्कटॉप पर सबसे अच्छा काम करता है)।
चरण 2: Promotional Mail टैब पर क्लिक करें।
चरण 3: सभी ईमेल चुनने के लिए मुख्य चेकबॉक्स (ऊपर बाईं ओर) पर क्लिक करें।
चरण 4: उन्हें हटाने के लिए ट्रैश कैन आइकन पर क्लिक करें।
G. Google Drive का बुद्धिमानी से उपयोग करें
यदि आप अपने गूगल स्टोरेज की समस्या का परमानेंट सॉल्यूशन चाहते हैं तो Google Drive क्लीनअप के कार्य को अच्छी तरह समझ लें। गैर-ज़रूरी फ़ाइलों को बाहरी हार्ड ड्राइव या किसी अन्य क्लाउड सेवा में ले जायें। आपके साथ शेयर की गई उन फ़ाइलों की जांच करें जो जगह ले रही हैं और अगर उनकी ज़रूरत नहीं है तो उन्हें डिलीट कर दें।
H. बैकअप ईमेल लें और लोकल सोर्स डिलीट करें
अपने ईमेल का बैकअप लेने के लिए Google Takeout का उपयोग करें। बैकअप लेने के बाद, आप अपने Gmail खाते से पुराने ईमेल को स्थायी रूप से खोए बिना हटा सकते हैं।
I. अंतिम उपाय, अतिरिक्त स्टोरेज खरीदें
ऊपर बताये गये उपायों का पालन करने के बावजूद यदि अगर आपका गूगल स्टोरेज स्पेस फिर भी भरा हुआ आता है या खत्म हो जाता है, तो Google One के ज़रिए अतिरिक्त स्टोरेज खरीदने के विचार पर ध्यान दें। प्लान की जानकारी अच्छी तरह लेने के बाद ही आगे बढ़ने की सलाह दी जाती है।


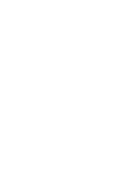
 Click it and Unblock the Notifications
Click it and Unblock the Notifications